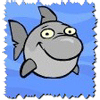Как быстро сделать аватар из фото.

Как сделать аватар в Photoshop: аватар из фото
делаем аватары - урок №1
Автор
Amata, Четверг, 27 декабря 2007, 19:21:30
 Последние сообщения
Последние сообщенияНовые темы
-
Почему ссылку с ВК видео невозможно вставить?0
Техподдержка Телесериал.comNikita S, 22 Мар 2025, 13:07
-
ЛФН 30 лет спустя! Новый взгляд на старый сериал.18
Ее звали Никита | La Femme NikitaLenNik, 18 Мар 2025, 17:05
-
Императорский лекарь 女医·明妃传10
Азиатские сериалы. Дорамы и live-actionkuvshinka, 17 Мар 2025, 07:33
-
Неисповедимы пути Господни137
Фанфики по сериалу Санта-Барбара | Santa Barbara - FanfictionsТА-76, 6 Мар 2025, 19:36
-
Туман перед рассветом.48
Фанфики по сериалу Санта-Барбара | Santa Barbara - FanfictionsКелли Хант, 19 Янв 2025, 21:46
1. Открываем в Photoshop фото
2. Кадрируем его с помощью инструмента
Т. к. аватар - квадратный, выбираем равные значения в поле
Чтобы изменить размер выделения, тянем за его угол
Нажимаем Enter.
Вот, что получилось
2. Кадрируем его с помощью инструмента
Т. к. аватар - квадратный, выбираем равные значения в поле
Чтобы изменить размер выделения, тянем за его угол
Нажимаем Enter.
Вот, что получилось
3. Убираем лишнее с помощью инструмента "Волшебный ластик"
Делаем это внимательно, т.к. этот инструмент "стирает" детали одного цвета.
Делаем это внимательно, т.к. этот инструмент "стирает" детали одного цвета.
4. Создаём второй слой
Закрашиваем его чёрным для контраста с первым
Слой с изображением делаем верхним, потянув его в окне слоёв
и делаем его активным (кисточка возле изображения глаза)
Теперь все огрехи видны:
убираем их с помощью ластика
Делаем активным чёрный слой и удаляем его
Закрашиваем его чёрным для контраста с первым
Слой с изображением делаем верхним, потянув его в окне слоёв
и делаем его активным (кисточка возле изображения глаза)
Теперь все огрехи видны:
убираем их с помощью ластика
Делаем активным чёрный слой и удаляем его
Сообщение отредактировал Amata: Пятница, 28 декабря 2007, 13:09:06
5. Создаём новый слой (или используем слой 2 из п.4, т.е, не удаляем его, а работаем с ним дальше).
Делаем невидимым слой с клоуном, щёлкнув по изображению глаза
Выбираем цвет фона
и закрашиваем его
Делаем невидимым слой с клоуном, щёлкнув по изображению глаза
Выбираем цвет фона
и закрашиваем его
6. Используем разные кисти из набора, при необходимости меняя их цвета, как при выборе фона
У меня получилось вот так
У меня получилось вот так
Сообщение отредактировал Amata: Четверг, 27 декабря 2007, 21:16:08
7. Делаем видимым первый слой
Если есть желание, добавляем текст
меняя его характеристики в специальном окне
Вот готовый аватар, осталось только изменить размеры картинки.
ВОТ И ВСЁ!
© Amata
В уроке использовано фото "Мой любимый клоун" Ирины Нехорошкиной.
Если есть желание, добавляем текст
меняя его характеристики в специальном окне
Вот готовый аватар, осталось только изменить размеры картинки.
ВОТ И ВСЁ!
© Amata
В уроке использовано фото "Мой любимый клоун" Ирины Нехорошкиной.
Амата, потрясающе! Из многих методик вырезания объектов и последующей обработки краев ты поделилась, пожалуй, самой простой и доступной.
Он, конечно, не подходит для вырезания сложных объектов. Например, бубенчики на шляпе клоуна исчезли со всем лишним, но это уже другая история.
Я имел в виду, что огрехи вырезки ты элементарно нагло припрятала путем подбора соответствующего фона.
Хотя там есть куча методик по как по вырезанию объекта, так и по обработке краев, но для данной ситуации....простота сестра гениальности!
Хотя там есть куча методик по как по вырезанию объекта, так и по обработке краев, но для данной ситуации....простота сестра гениальности!
Похожие темы
-

Фото Марси в разных ролях.
Автор Nikita S, 12 Янв 2014, 19:20
В: → Марси Уолкер- 0 Ответов
- 2641 Просмотров
- Nikita S
- 12 Янв 2014, 19:20
-

Как сделать аватар в Photoshop: анимированный аватар из AVI-файла
делаем аватары - урок №2
Автор Amata, 27 Дек 2007, 23:14
В: КЛУБЫ ТЕЛЕСЕРИАЛ.COM → Мастерская- 13 Ответов
- 7978 Просмотров
- Amata
- 17 Апр 2008, 20:03
-

Как сделать аватар в Photoshop: простой аватар - вариант 2
делаем аватары - урок №4
Автор Женюся, 4 Янв 2008, 18:19
В: КЛУБЫ ТЕЛЕСЕРИАЛ.COM → Мастерская- 0 Ответов
- 3940 Просмотров
- Женюся
- 4 Янв 2008, 18:19
-

Как сделать аватар в Photoshop: простой аватар
делаем аватары - урок №3
Автор ЦвЯточек, 28 Дек 2007, 17:25
В: КЛУБЫ ТЕЛЕСЕРИАЛ.COM → Мастерская- 11 Ответов
- 6168 Просмотров
- Midnight
- 31 Дек 2007, 21:19

1 посетитель читает эту тему: 0 участников и 1 гость

 Вход
Вход Регистрация
Регистрация Правила_Сообщества
Правила_Сообщества
 Тема закрыта
Тема закрыта

 Четверг, 27 декабря 2007, 19:21:30
Четверг, 27 декабря 2007, 19:21:30



 Наверх
Наверх